Linux पर Bootable Windows USB Drive बनाना चाहते हैं? Ventoy एक बहुत अच्छा विकल्प है! लेकिन Ventoy से पहले, WoeUSB इस उद्देश्य के लिए जाने-माने टूल हुआ करता था। लेकिन WoeUSB प्रोजेक्ट 2014 के आसपास बंद हो गया।
इसकी लोकप्रियता के कारण, एक नए डेवलपर ने परियोजना को मृत अवस्था में वापस लाने का कार्य लिया। और इसलिए WoeUSB-ng का जन्म हुआ। यहां "ng" का अर्थ "नई पीढ़ी" है। दूसरे शब्दों में, WoeUSB-ng नई पीढ़ी का WoeUSB है। लेकिन चूंकि मूल Device अब मौजूद नहीं है, इसलिए मैं WoeUSB-ng को WoeUSB के रूप में संदर्भित कर रहा हूं।
इस आर्टिकल में हम एक ऐसे Device के बारे में बात करने जा रहे हैं जो कुछ अन्य Devices की Repair or Reinstall के लिए उपयोगी होगा। खासकर अगर यह नोटबुक है जिसमें CD / DVD रीडर नहीं है। WoeUSB के बारे में ऐसे कई मामले हैं जिनमें मुझे इनमें से किसी एक कंप्यूटर पर ऑपरेटिंग सिस्टम लोड करने में सक्षम होने के लिए External Drive को खींचना पड़ा है। व्यक्तिगत रूप से जब मुझे Bootable विंडोज USB बनाने की आवश्यकता होती है तो मैं इसे अपने Ubuntu Desktop से करना पसंद करता हूं।
WoeUSB आपको Ubuntu से विंडोज के साथ एक बहुत ही सरल तरीके से Bootable USB बनाने की अनुमति देता है। मैं जारी रखने से पहले यह स्पष्ट करना चाहता हूं कि इस आर्टिकल में प्रेजेंट मैथड Ubuntu यूजर्स को Bootable USB बनाने के कई तरीकों में से एक है।
लेकिन इससे पहले, आइए जल्दी से इस भयानक टूल की विशेषताओं को देखें
जिस तरह से मैं इसे देखता हूं वह Bootable USB बनाने का शायद सबसे आसान तरीका है। इस विशेष मामले में, इसे Windows 10 के साथ बनाने का परिणाम सफल रहा है। USB पूरी तरह से बूट हो गया। लेकिन मैं यह नहीं कह रहा हूं कि यही एकमात्र तरीका है।
यह एक फ्री सॉफ्टवेयर और ओपन सोर्स टूल है । WoeUSB आपको Windows के सबसे मॉडर्न वर्जन का Bootable USB बनाने की अनुमति देगा। Windows Vista, Windows 7, Windows 8 और Windows 10 शामिल हैं। Device सभी languages और Windows के सभी versions का Support करता है, जिसमें Pro, Home, N, 32-bit शामिल हैं।
हमारे लिए Ubuntu से विंडोज के साथ Bootable USB बनाने के लिए आपको बहुत कम चीजों की आवश्यकता होगी:
- WoeUSB एप्लिकेशन।
- यूएसबी फ्लैश ड्राइव (न्यूनतम 8 जीबी)।
- Windows 10 .iso फ़ाइल या इच्छित वर्शन की .iso फ़ाइल।
माइक्रोसॉफ्ट हमें उनकी वेबसाइट से विंडोज Disc Images को डाउनलोड करने की अनुमति देगा ताकि यदि आपके पास एक नहीं है, तो आप उनकी वेबसाइट पर जा सकते हैं और इसे डाउनलोड कर सकते हैं। ध्यान रखें कि ऑपरेटिंग सिस्टम को Active और उपयोग करने के लिए आपको एक Valid Windows License की आवश्यकता होगी, लेकिन USB इंस्टॉलेशन बनाने के लिए आपको इसकी आवश्यकता नहीं होगी।
WoeUSB का परिचय
Etcher, Fedora Media Writer, और ISO Image राइटर जैसे कई टूल Bootable फ्लैश ड्राइव बना सकते हैं। लेकिन विंडोज के साथ बूट करने योग्य मेमोरी कार्ड और फ्लैश ड्राइव बनाने के लिए उन्हें कुछ मुद्दों का भी सामना करना पड़ता है।
आज हम जिस Device की चर्चा कर रहे हैं, वह बिना तनाव के इस उपलब्धि को हासिल कर सकता है; इसे WoeUSB के नाम से जाना जाता है। यह वास्तविक Image या Windows DVD का उपयोग करके विंडोज USB Stick इंस्टॉलर बनाने के लिए लिनक्स का एक उपकरण है। इसमें दो Program शामिल हैं। यह Congelli501 के WinUSB विंडोज का एक कांटा है, जिसे 2012 में अपना आखिरी अपडेट मिला था।
WoeUSB भी एक CLI U Utility है जो वास्तविक Bootable Windows इंस्टॉलेशन USB स्टोरेज डिवाइस को डिस्क इमेज या पिछले विंडोज इंस्टॉलेशन से बनाता है। जैसा कि नाम से ही स्पष्ट है, WoeUSB WxWidgets पर आधारित WoeUSB का GUI आवरण है।
- हालाँकि, Linux users को प्रत्येक कार्य के लिए Windows की आवश्यकता नहीं होती है, लेकिन कई बार ऐसा होता है जब हम कुछ ऐसा कर सकते हैं जो केवल Windows पर ही संभव है।
- लगभग सभी मामलों में, यह या तो वह है या विंडोज में शिफ्ट होने का कारण है।
- जो भी मामला हो, ऐसी परिस्थितियों में, हमें कुछ ऐसा करने की आवश्यकता होगी जो दो अलग-अलग ऑपरेटिंग सिस्टम के बीच इंटरऑपरेबिलिटी की अनुमति दे।
- इसके बारे में जाने का सबसे सुलभ और आसान तरीका Bootable USB बनाना है।
- WoeUSB का उपयोग मुख्य रूप से प्रत्येक फ़ाइल को source_media के माध्यम से target_media में निकालने के लिए, GNU GRUB बूटलोडर को Established करने के लिए, और विंडोज BOOTMGR को चेनलोड को सपोर्ट करने के लिए इसमें एक कॉन्फ़िगरेशन के लिए किया जाता है।
- इसके अलावा, यह UEFI की बूटस्ट्रैप योजना का सपोर्ट करता है, लेकिन इसके बजाय Windows UEFI Bootloader का उपयोग किया जाएगा।
WoeUSB विशेषताए
WoeUSB की कुछ विशेषताओं को नीचे समझाया गया है:
- Legacy PC Booting का Support करता है: WoeUSB BIOS (Legacy pc Firmware) से विंडोज इंस्टालर बूटिंग का Support करता है, Primary बूट कोड के रूप में Installed एक GNU GRUB बूटलोडर, और BOOTMGR (विंडोज बूट मैनेजर) को चेनलोड करने के लिए उपयोग किया जाता है।
- मूल UEFI बूटिंग का सपोर्ट करता है: WoeUSB UEFI से विंडोज इंस्टालर बूटिंग का सपोर्ट करता है। UEFI CSM (Compatibility Support Module) की आवश्यकता के बिना Latest PC Firmware है। इसमें 7 से ऊपर की ओर विंडोज की हर रिलीज शामिल है।
- महत्वपूर्ण: Windows BOOTMGR के बूटलोडर केवल Secure Boot Media Supported Versions 8 और ऊपर के Edition के लिए उपयुक्त हैं।
- NTFS फाइल सिस्टम को Support करता है : अब, यह NTFS को स्टोरेज डिवाइस के Target फाइल सिस्टम के रूप में सपोर्ट करता है और Legacy UEFI/PC बूटिंग के साथ बूट करता है।
- महत्वपूर्ण: यदि UEFI Firmware के माध्यम से NTFS Supported नहीं है, तो Supported/Disabled/Off Secure Boot Status की आवश्यकता है।
- नोट: run-time में, UEFI: NTFS लोडर डाउनलोड किया जाएगा, लेकिन इंटरनेट एक्सेस की आवश्यकता है।
- विशेषाधिकार वृद्धि: WoeUSB gksudo के बजाय pkexec लागू करता है। WoeUSB GitHub पर अपने Source Code के साथ स्वतंत्र रूप से उपलब्ध है।
- यह Windows PE, Windows 10 (सभी वर्जन और लैंग्वेज), Windows 8, Windows 7 और Windows Vista को सपोर्ट करता है।
- यह WxWidgets के 2 और 3 दोनों वर्जन को सपोर्ट करता है।
सपोर्टेड बूट मोड्स:
- Native UEFI बूटिंग (बहिष्कृत करें कि FAT Files सिस्टम को केवल टारगेट फाइल सिस्टम के रूप में उपयोग किया जा सकता है)।
- IBM/MBR-style/Legacy PC कंपेटिबल बूटमोड।
Github से WoeUSB डाउनलोड करें
आप WoeUSB को उनके GitHub पेज से डाउनलोड के लिए उपलब्ध पाएंगे। Ubuntu पर WoeUSB को Establishment करने का सबसे आसान तरीका Webup8 PPA से इनमें से किसी एक इंस्टॉलर को डाउनलोड करना है (फिलहाल कोई Official PPA उपलब्ध नहीं है):
- Ubuntu 17.04 64-bits के लिए इंस्टॉलर। डाउनलोड करें।
- Ubuntu 16.04 LTS 64-bits के लिए इंस्टॉलर। डाउनलोड करें।
यदि आपके पास Ubuntu 17.04 (32-बिट) या Ubuntu 16.04 LTS (32-बिट) जैसा 32-बिट सिस्टम है, तो आपके पास निम्न लिंक में इंस्टॉलर भी उपलब्ध हैं।
- Ubuntu 17.04 32-bits के लिए इंस्टॉलर। डाउनलोड करें।
- Ubuntu 16.04 LTS 32-bits के लिए इंस्टॉलर। डाउनलोड करे।
Ubuntu और अन्य Linux Distros पर WoeUSB इंस्टॉल करें
Arch Linux यूजर्स AUR से WoeUSB-ng इंस्टॉल कर सकते हैं।
अन्य डिस्ट्रो के लिए, PIP का उपयोग करके WoeUSB को इंस्टॉल किया जा सकता है। आखिरकार, यह एक Python Application है। मैं यहां Ubuntu/Debian के लिए कमांड प्रदान करने जा रहा हूं।
WoeUSB-ng को इंस्टॉल करने के लिए, आपको पहले PIP और अन्य आवश्यक निर्भरताएँ इंस्टॉल करनी होंगी।
sudo apt install git p7zip-full python3-pip python3-wxgtk4.0 grub2-common grub-pc-bin
इसके बाद, आप Run करके WoeUSB-ng इंस्टॉल कर सकते हैं:
sudo pip3 install WoeUSB-ng
अन्य सभी Installations के लिए, आप उनके निर्देशों का संदर्भ ले सकते हैं ।
Windows ISO और एक कंपेटिबल USB कैसे प्राप्त करें
यह बिना कहे चला जाता है। आपके पास उस Windows Version की ISO फाइल होनी चाहिए जिसे आप इंस्टॉल करना चाहते हैं।
Microsoft वेबसाइट से, आपको Windows 10 और 11 के लिए ISO प्राप्त करने में सक्षम होना चाहिए।
यदि आपके पास पुराने विंडोज वर्जन के ISO है, तो उनका भी उपयोग किया जा सकता है।
Method 1: Bootable Windows USB को ग्राफिक रूप से बनाने के लिए WoeUSB का उपयोग करें
एप्लिकेशन विंडो में, डाउनलोड किए गए Windows ISO और Desired USB Drive को सेलेक्ट करें जैसा कि स्क्रीनशॉट में दिखाया गया है और इंस्टॉल दबाएं ।
ऐप के भीतर अन्य ट्वीक भी उपलब्ध हैं, जिन्हें टॉप मेनू बार द्वारा एक्सेस किया जा सकता है।
इंस्टॉल को दबाने के बाद, WoeUSB फाइलों को फॉर्मेट करना और कॉपी करना शुरू कर देगा। आपको कुछ समय प्रतीक्षा करने की आवश्यकता है क्योंकि Copy बनाने के लिए लगभग 6 GB फ़ाइलें हैं।
कॉपी कंप्लीट होने के बाद, WoeUSB एक Successful Dialog का संकेत देगा। अब आप USB को सुरक्षित रूप से बाहर निकाल सकते हैं और इसे Bootable USB के रूप में उपयोग कर सकते हैं।
Method 2: टर्मिनल से WoeUSB का उपयोग करें
WoeUSB-ng पैकेज WoeUSB नामक एक कमांड-लाइन यूटिलिटी भी प्रदान करता है।
WoeUSb का उपयोग करके Bootable Windows USB बनाने के लिए, आपको निम्न कमांड चलाने की आवश्यकता है:
sudo woeusb - device <path/to/Windows/ISO> <name/of/the/USB/device> --target-filesystem ntfs
यहां, --device फ्लैग का उपयोग USB को वाइप और पूरी तरह से rash से Bootable बनाने के लिए किया जाता है। साथ ही, -target-filesystem flag NTFS पर सेट है, ताकि FAT System की Size Limit से अधिक फ़ाइलों की कॉपी बनाने की समस्या से बचा जा सके।
कॉपी करने की प्रक्रिया को पूरा करने में कुछ समय लगेगा। एक बार पूरा हो जाने पर, यह एक कंप्लीट मैसेज प्रदर्शित करेगा।
इस प्वाइंट पर, आप USB को सुरक्षित रूप से बाहर निकाल सकते हैं और इसे अन्य PC पर Windows bootable USB के रूप में उपयोग कर सकते हैं।
Method 3: WoeUSB Bash shell स्क्रिप्ट का उपयोग करना
WoeUSB एक Bash Shell स्क्रिप्ट के रूप में भी उपलब्ध है, जिसका उपयोग आपके सिस्टम पर कुछ भी इंस्टॉल किए बिना किया जा सकता है।
सबसे पहले, आप से शेल स्क्रिप्ट डाउनलोड करना चाहते हैं
शेल फ़ाइल को Execution करने से पहले , आपको आवश्यक निर्भरताएँ प्राप्त करने की आवश्यकता है। इंस्टॉल करने के लिए, Run करें।
sudo apt install wimtools
अब इसे फाइल मैनेजर या कमांड लाइन के जरिए एक्जीक्यूटेबल बनाएं।
या आप chmod +x <path/to/script> इसे Executable के लिए चला सकते हैं। अब ./woeusb-5.2.4.bash -h सहायता प्राप्त करने के लिए डाउनलोड की गई डायरेक्टरी के अन्दर Run करें।
sudo <path/to/downloaded/script/
यह ISO से USB Drive में Write करना शुरू कर देगा, जैसा कि नीचे स्क्रीनशॉट में दिखाया गया है:
एक बार पूरा हो जाने पर, आप USB को सुरक्षित रूप से बाहर निकाल सकते हैं और इसे Bootable USB के रूप में उपयोग कर सकते हैं।
Ubuntu पर WoeUSB कैसे Install करें?
WoeUSB को Install करना सीधा और सरल है। हालांकि, एक पकड़ है कि अब Program वास्तविक निर्माता द्वारा सक्रिय रूप से Supported नहीं है। इसका मतलब है कि हम इसे वास्तविक GitHub रिपॉजिटरी से डाउनलोड या इंस्टॉल नहीं कर सकते हैं।
समुदाय से, कई लोगों ने फिर भी आवेदन को फोर्क किया है और इसके विकास के साथ आगे बढ़े हैं। इसलिए, हम इसे उनके PPAs (package archives) से ला सकते हैं।
- हम अपने Ubuntu सिस्टम पर WoeUSB टूल इंस्टॉल करके शुरुआत करेंगे। हमें केवल टर्मिनल विंडो के भीतर कमांड के एक सेट को Execution करने की आवश्यकता है। टर्मिनल को या तो Activity मेनू से खोलकर या हमारे कीबोर्ड पर Ctrl+Alt+T का उपयोग करके Start करें
- हमारे Software Sources में WoeUSB रिपॉजिटरी को शामिल करने के लिए early stages है। यह टर्मिनल में नीचे दिए गए कमांड को Execution करके किया जा सकता है:
- $ sudo add-apt-repository ppa:tomtomtom/woeusb
- इसके बाद, हम इस प्रकार उल्लिखित कमांड को Execution करके पैकेज जानकारी को अपडेट करेंगे:
- $ sudo apt update
- अब, हम अंत में नीचे दिए गए आदेश को चलाकर WoeUSB टूल इंस्टॉल कर सकते हैं:
- $ sudo apt install woeusb-frontend-wxgtk
हमने WoeUSB को सफलतापूर्वक इंस्टॉल कर लिया है।
नोट: यदि हम अपने Inventory में WoeUSB के PPA को जोड़ने से बचना चाहते हैं, तो हम .deb पैकेज भी डाउनलोड कर सकते हैं।
अंत में
लगभग दस साल पहले WoeUSB एक बेहद लोकप्रिय टूल था। यह अच्छा है कि इसे किसी और के द्वारा दूसरे रूप में जारी रखा गया है। यही ओपन सोर्स की खूबसूरती है।
मुझे उम्मीद है कि इस ट्यूटोरियल ने आपकी मदद की। यदि किसी तरह WoeUSB द्वारा बनाया गया Windows USB अपेक्षा के कंपेटिबल काम नहीं करता है, तो आप Ventoy का उपयोग करने का प्रयास कर सकते हैं ।







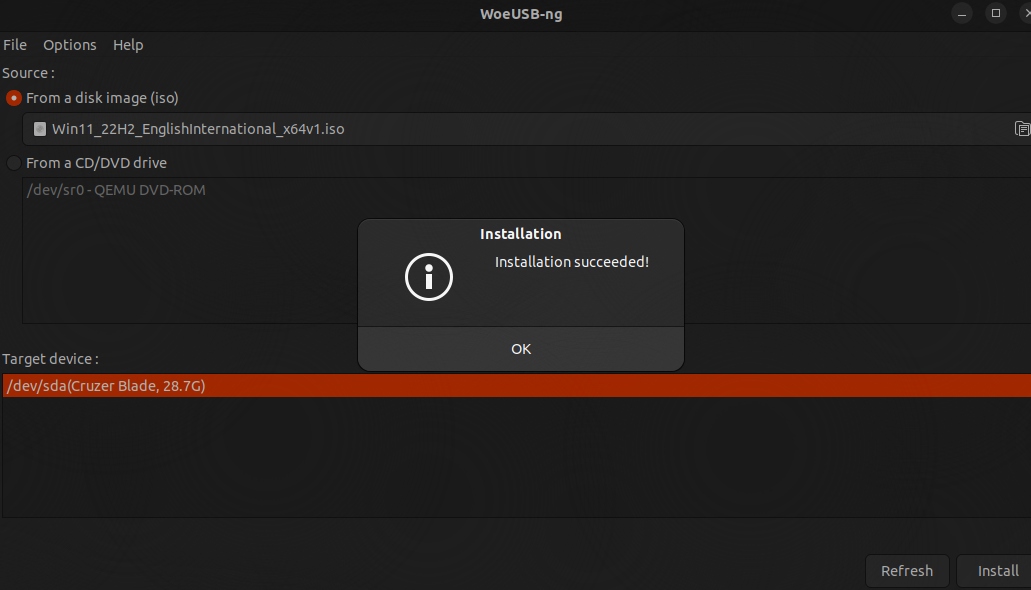.jpg)
.jpg)
.jpg)
.jpg)
.jpg)

.jpg)
Post a Comment
0Comments